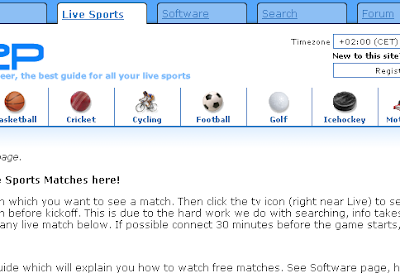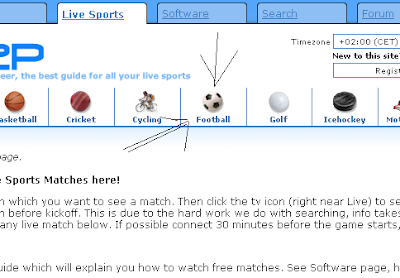Tường lửa của Windows 7 là phần mềm điều khiển của bạn về lưu lượng truy cập mạng. Hành vi mặc định của nó là để cho phép bạn truy cập ra bên ngoài và từ chối các truy cập ngược lại.Hầu hết các chương trình yêu cầu một sự thay đổi từ cấu hình mặc định.Tuy nhiên, có thể thêm tùy chỉnh quy tắc tường lửa của Windows 7, yêu cầu đầu vào người sử dụng chỉ tối thiểu. Điều này làm cho tường lửa của Windows 7 một công cụ rất thuận tiện vì nó không đòi hỏi rất nhiều sự chú ý hoặc kiến thức để thiết lập và sử dụng.
Có một vài điều.Tuy nhiên, bạn nên biết khi bạn đang sử dụng tường lửa của Windows 7. Trong khi phác thảo một số trọng điểm, bài viết này sẽ giới thiệu bạn với các tính năng cơ bản của tường lửa của Windows 7, và bạn sẽ tìm hiểu làm thế nào để dễ dàng tuỳ chỉnh hành vi của nó.

1. Chọn vị trí mạng sẽ xác định thiết đặt tường lửa
Khi bạn kết nối tới một mạng mới, Windows yêu cầu bạn cho dù đây là một trang chủ, công việc, hoặc mạng công cộng. Việc lựa chọn có tác động không chỉ trên các thiết lập mạng, mà còn vào cách tường lửa Windows 7 của bạn xử lý lưu lượng truy cập mạng.

Một khi bạn đã giao một mạng lưới cho một hồ sơ, Home, công việc, hay công cộng, các quy tắc tường lửa cho hồ sơ mà áp dụng cho kết nối mạng này. Bạn có thể tùy chỉnh các thiết đặt cho từng hồ sơ, tức là loại mạng và do đó tạo nhiều cấu hình tường lửa hoạt động.
Nếu bạn không chắc chắn mà hồ sơ bạn phân công mạng của bạn đến, bạn có thể đi đến các ứng dụng Windows Firewall bằng cách vào Start > Control Panel > System and Security > Windows Firewall or simply search for > Windows Firewall in the > Start search box. Ở đây bạn sẽ tìm thấy mà mạng bạn đang kết nối và thiết đặt nào áp dụng cho nó. Nếu máy tính của bạn được kết nối với một tên miền, bạn cũng có thể thấy một cấu hình được gọi là Domain networks.

Bạn nên biết về thiết đặt tường lửa là không có sự khác biệt giữa một nhà hoặc một mạng. Cả hai được coi là một và nó cũng bị cahn85 hay kết nối như nhau(VD: bạn đi xe máy từ A--->B cũng cùng mục đích với người đi bộ từ A--->B vì cả hai cùng có mục đích tới B). Nếu bạn đang sử dụng một kết nối WiFi tại nơi làm việc, tuy nhiên bạn có thể xem xét việc chỉ định nó như là một mạng lưới công cộng và do đó gán cho nó một hồ sơ mạng hạn chế.
2. Bạn có thể cho phép hoặc từ chối các chương trình để giao tiếp thông qua tường lửa Windows dựa trên nhóm mạng
Như đã đề cập ở trên, một bức tường lửa kiểm soát lưu lượng mạng và có thể từ chối các chương trình để giao tiếp thông qua kết nối của bạn. Theo mặc định, tường lửa của Windows 7 khối trong kết nối Home và cho phép các kết nối ra bên ngoài. Tuy nhiên, bạn có thể tùy chỉnh hành vi này.
Cách đơn giản để làm điều này là để đi đến Start and type > allow program in the search field. Nhấp vào Allow a program through Windows Firewall là cho phép một chương trình thông qua tường lửa của Windows. Thao tác này sẽ mở danh sách Allowed Programs, which really is a list of allowed and denied programs, though(cho phép chương trình, trong đó là một danh sách các chương trình được phép và bị từ chối)
Đó là một danh sách của cả hai bởi vì bạn có thể đặt một dấu kiểm để cho phép hoặc từ chối các chương trình để giao tiếp thông qua tường lửa của Windows hoặc bạn có thể bấm vào Allow another program (cho phép một chương trình...) chọn vào nút để thêm một chương trình không có trong List. Thay đổi, bạn có thể đầu tiên phải bấm Change settings button.

Như bạn thấy trong ảnh chụp màn hình ở trên, bạn có thể chọn một hành vi khác nhau dựa trên các loại của mạng bạn đang kết nối tới Dropbox, ví dụ có thêm chính nó vào trong danh sách và được thiết lập để giao tiếp chỉ khi kết nối với một mạng lưới tư nhân hoặc nhà, trong khi lưu lượng truy cập thông qua một mạng lưới công cộng bị vô hiệu hóa. Mà có lý do tại sao nó là quan trọng để lựa chọn một loại mạng như được nêu trong chỉ một.
3. Cho phép các chương trình để thêm Custom quy tắc tường lửa
Nhìn với Dropbox ví dụ trên, một số chương trình thêm chính mình vào danh sách cho phép hoặc từ chối các chương trình. Thông thường, điều này yêu cầu đầu vào người sử dụng như nó thay đổi hành vi mặc định của tường lửa của Windows 7, ví dụ bằng cách cho phép các kết nối cho chương trình tương ứng. Khi bạn cài đặt một chương trình mới và đang yêu cầu xác nhận một ngoại lệ, bạn nên cẩn thận xem xét yêu cầu này trước khi bạn bấm vào Allow access, as you are potentially opening the gates for malicious software

Bạn cũng có thể kiểm tra tình trạng của các thông báo trong các ứng dụng bảng điều khiển tường lửa của Windows. Nhấn vào Change notifications settings in the left-hand sidebar và hãy chắc chắn rằng tường lửa của Windows đang bật. Nếu bạn muốn được thông báo về thay đổi, hãy kiểm tra Notify me when Windows Firewall blocks a new program.

Nếu bạn thấy rằng bạn có vấn đề với kết nối trong Home vì một chương trình đã không thêm chính nó vào danh sách chương trình được phép, không làm cho những sai lầm của việc mở một cảng toàn bộ. Nó an toàn hơn nhiều để chỉ cần thêm chương trình này vào danh sách của chương trình được phép theo cách thủ công, hơn để mở cổng.Tức là nếu nó không cho chính nó vào chương trình được phép kết nối thì sẽ an toàn hơn khi nó tự cho vào danh sách được kết nối vì nếu như chugn1 ta dùng chương trình đó thì có thể tùy chỉnh để cho nó kết nối chứ nó tự kết nối và đó là một phần mềm gián điệp hay Trojan thì chúng ta khó mà kiểm soát và sẽ gây ra việc thất thoát thông tion và gây ra những việc không nên có.
Tóm tắt
Tường lửa của Windows 7 rất nhiều hoạt động trên cơ sở 'cho phép và chặn'. Loại giao tiếp một cách dễ dàng tùy biến dựa trên các chương trình cá nhân và hồ sơ mạng. Cho người dùng trung bình, tuy nhiên thêm tùy chỉnh quy tắc thủ công thông qua các cài đặt nâng cao xem có thể là một nhiệm vụ khó khăn. Đây là nơi tôi khuyên bạn nên nhìn vào kiểm soát tường lửa Windows 7.
Chúc bạn cấu hình lại tường lửa một cách hiệu quả nhất!
Có một vài điều.Tuy nhiên, bạn nên biết khi bạn đang sử dụng tường lửa của Windows 7. Trong khi phác thảo một số trọng điểm, bài viết này sẽ giới thiệu bạn với các tính năng cơ bản của tường lửa của Windows 7, và bạn sẽ tìm hiểu làm thế nào để dễ dàng tuỳ chỉnh hành vi của nó.
1. Chọn vị trí mạng sẽ xác định thiết đặt tường lửa
Khi bạn kết nối tới một mạng mới, Windows yêu cầu bạn cho dù đây là một trang chủ, công việc, hoặc mạng công cộng. Việc lựa chọn có tác động không chỉ trên các thiết lập mạng, mà còn vào cách tường lửa Windows 7 của bạn xử lý lưu lượng truy cập mạng.
Một khi bạn đã giao một mạng lưới cho một hồ sơ, Home, công việc, hay công cộng, các quy tắc tường lửa cho hồ sơ mà áp dụng cho kết nối mạng này. Bạn có thể tùy chỉnh các thiết đặt cho từng hồ sơ, tức là loại mạng và do đó tạo nhiều cấu hình tường lửa hoạt động.
Nếu bạn không chắc chắn mà hồ sơ bạn phân công mạng của bạn đến, bạn có thể đi đến các ứng dụng Windows Firewall bằng cách vào Start > Control Panel > System and Security > Windows Firewall or simply search for > Windows Firewall in the > Start search box. Ở đây bạn sẽ tìm thấy mà mạng bạn đang kết nối và thiết đặt nào áp dụng cho nó. Nếu máy tính của bạn được kết nối với một tên miền, bạn cũng có thể thấy một cấu hình được gọi là Domain networks.
Bạn nên biết về thiết đặt tường lửa là không có sự khác biệt giữa một nhà hoặc một mạng. Cả hai được coi là một và nó cũng bị cahn85 hay kết nối như nhau(VD: bạn đi xe máy từ A--->B cũng cùng mục đích với người đi bộ từ A--->B vì cả hai cùng có mục đích tới B). Nếu bạn đang sử dụng một kết nối WiFi tại nơi làm việc, tuy nhiên bạn có thể xem xét việc chỉ định nó như là một mạng lưới công cộng và do đó gán cho nó một hồ sơ mạng hạn chế.
2. Bạn có thể cho phép hoặc từ chối các chương trình để giao tiếp thông qua tường lửa Windows dựa trên nhóm mạng
Như đã đề cập ở trên, một bức tường lửa kiểm soát lưu lượng mạng và có thể từ chối các chương trình để giao tiếp thông qua kết nối của bạn. Theo mặc định, tường lửa của Windows 7 khối trong kết nối Home và cho phép các kết nối ra bên ngoài. Tuy nhiên, bạn có thể tùy chỉnh hành vi này.
Cách đơn giản để làm điều này là để đi đến Start and type > allow program in the search field. Nhấp vào Allow a program through Windows Firewall là cho phép một chương trình thông qua tường lửa của Windows. Thao tác này sẽ mở danh sách Allowed Programs, which really is a list of allowed and denied programs, though(cho phép chương trình, trong đó là một danh sách các chương trình được phép và bị từ chối)
Đó là một danh sách của cả hai bởi vì bạn có thể đặt một dấu kiểm để cho phép hoặc từ chối các chương trình để giao tiếp thông qua tường lửa của Windows hoặc bạn có thể bấm vào Allow another program (cho phép một chương trình...) chọn vào nút để thêm một chương trình không có trong List. Thay đổi, bạn có thể đầu tiên phải bấm Change settings button.
Như bạn thấy trong ảnh chụp màn hình ở trên, bạn có thể chọn một hành vi khác nhau dựa trên các loại của mạng bạn đang kết nối tới Dropbox, ví dụ có thêm chính nó vào trong danh sách và được thiết lập để giao tiếp chỉ khi kết nối với một mạng lưới tư nhân hoặc nhà, trong khi lưu lượng truy cập thông qua một mạng lưới công cộng bị vô hiệu hóa. Mà có lý do tại sao nó là quan trọng để lựa chọn một loại mạng như được nêu trong chỉ một.
3. Cho phép các chương trình để thêm Custom quy tắc tường lửa
Nhìn với Dropbox ví dụ trên, một số chương trình thêm chính mình vào danh sách cho phép hoặc từ chối các chương trình. Thông thường, điều này yêu cầu đầu vào người sử dụng như nó thay đổi hành vi mặc định của tường lửa của Windows 7, ví dụ bằng cách cho phép các kết nối cho chương trình tương ứng. Khi bạn cài đặt một chương trình mới và đang yêu cầu xác nhận một ngoại lệ, bạn nên cẩn thận xem xét yêu cầu này trước khi bạn bấm vào Allow access, as you are potentially opening the gates for malicious software
Bạn cũng có thể kiểm tra tình trạng của các thông báo trong các ứng dụng bảng điều khiển tường lửa của Windows. Nhấn vào Change notifications settings in the left-hand sidebar và hãy chắc chắn rằng tường lửa của Windows đang bật. Nếu bạn muốn được thông báo về thay đổi, hãy kiểm tra Notify me when Windows Firewall blocks a new program.
Nếu bạn thấy rằng bạn có vấn đề với kết nối trong Home vì một chương trình đã không thêm chính nó vào danh sách chương trình được phép, không làm cho những sai lầm của việc mở một cảng toàn bộ. Nó an toàn hơn nhiều để chỉ cần thêm chương trình này vào danh sách của chương trình được phép theo cách thủ công, hơn để mở cổng.Tức là nếu nó không cho chính nó vào chương trình được phép kết nối thì sẽ an toàn hơn khi nó tự cho vào danh sách được kết nối vì nếu như chugn1 ta dùng chương trình đó thì có thể tùy chỉnh để cho nó kết nối chứ nó tự kết nối và đó là một phần mềm gián điệp hay Trojan thì chúng ta khó mà kiểm soát và sẽ gây ra việc thất thoát thông tion và gây ra những việc không nên có.
Tóm tắt
Tường lửa của Windows 7 rất nhiều hoạt động trên cơ sở 'cho phép và chặn'. Loại giao tiếp một cách dễ dàng tùy biến dựa trên các chương trình cá nhân và hồ sơ mạng. Cho người dùng trung bình, tuy nhiên thêm tùy chỉnh quy tắc thủ công thông qua các cài đặt nâng cao xem có thể là một nhiệm vụ khó khăn. Đây là nơi tôi khuyên bạn nên nhìn vào kiểm soát tường lửa Windows 7.
Chúc bạn cấu hình lại tường lửa một cách hiệu quả nhất!