Nếu có điều gì khiến mọi người khó chịu khi sử dụng máy tính, có lẽ đó chính là việc khởi động lại máy tính. Nó có thể mất một khoảng thời gian từ một hoặc 2 phút nhưng khoảng thời gian này như dài vô tận. Dưới đây là top 10 thủ thuật giúp máy tính khởi động nhanh hơn.
Đây dường như là chủ đề gây tranh cãi bởi có rất nhiều mẹo điều chỉnh thời gian khởi động. Vậy nên, chúng tôi đã thực hiện một cuộc tìm kiếm trên Internet và kiểm tra những thủ thuật dễ thực hiện, được sử dụng nhiều trên cộng đồng mạng. Vẫn còn rất nhiều thủ thuật khác, một số có thể gây tranh cãi, nhưng 10 điều dưới đây đảm bảo sẽ tăng tốc thời gian khởi động cho máy tính.
10. Điều chỉnh BIOS
Khi cài đặt máy tính lần đầu tiên, BIOS được thiết lập nhằm giúp mọi thứ hoạt động thuận lợi hơn cho người dùng. Tuy nhiên, khi đã hoàn thành cài đặt, những thứ này sẽ bị disable. Nếu nhấn và giữ phím DEL khi khởi động máy tính (hoặc bất kì phím nào BIOS yêu cầu nhấn), bạn có thể bật chế độ "Quick Boot" và chuyển ổ cứng lên top trong danh sách ưu tiên boot – boot priority. Cài đặt Quick Boot sẽ tắt những kiểm tra hoạt động của máy tính khi lần đầu tiên khởi động và điều chỉnh boot priority sẽ cho máy tính biết không tìm kiếm đĩa CD, ổ USB hoặc các thiết bị đa phương tiện khác khi khởi động. Điều này sẽ giúp người dùng truy cập vào hệ thống nhanh hơn. Nếu đã từng phải khởi động từ đĩa CD, bạn sẽ phải quay trở lại BIOS và đổi lại danh sách boot priority.
9. Dọn dẹp các phần mềm chạy khi khởi động
Một trong những cách thường được sử dụng nhất để tăng tốc quá trình khởi động là loại bỏ những phần mềm không cần thiết không được khởi động cùng máy tính. Bạn có thể thực hiện việc này bằng cách chạy lệnh msconfig từ hộp thoại tìm kiếm của menu Start. Tiếp đến, vào thẻ Startup. Danh sách ứng dụng ở đây cho bạn biết những ứng dụng này làm công việc gì. Từ đó, người dùng có thể biết được ứng dụng nào mình nên disable và ứng dụng nào nên giữ lại. Bên cạnh đó, phần mềm Soluto cũng là một cách tuyệt vời để dọn dẹp những phần mềm không cần thiết. Giờ đây, Soluto còn có rất nhiều tính năng hữu ích khác khiến nó đáng để bạn download và sử dụng.
8. Trì hoãn những dịch vụ Windows chạy khi khởi động
Rất nhiều người tranh luận rằng disable Services từ msconfig cũng sẽ tăng tốc thời gian khởi động. Tuy nhiên, chúng tôi thấy rằng cách này cũng rất rắc rối. Dẫu vậy, người dùng hoàn toàn có thể trì hoãn một số dịch vụ khởi động để máy tính khởi động nhanh hơn và sau đó mới sử dụng tới chúng. Suy cho cùng, bạn không nhất thiết phải cần tới tất cả những dịch vụ này trong thời gian khởi động máy.
7. Thay đổi giá trị timeout của menu Boot
Nếu đang dual-boot máy tính của mình, menu boot sẽ có message "timeout value", nghĩa là khoảng thời gian máy chờ bạn đưa ra lựa chọn trước khi nó boot vào hệ điều hành mặc định. Trong Windows, giá trị timeout này thường là 30 giây, một thời gian khá dài phải chờ đợi. Để thay đổi khoảng thời gian này, vào lại msconfig và kích vào thẻ BOOT.INI và thay đổi giá trị trong hộp thoại timeout về mức thấp hơn. Nếu đang dual-boot với hệ điều hành Linux, bạn có thể chạy menu GRUB boot và thay đổi khoảng thời gian timeout này.
6. Disable phần cứng không sử dụng
Máy tính của bạn tải rất nhiều driver khi nó khởi động lần đầu tiên, bao gồm cả những thứ không dùng đến. Hãy truy cập vào Device Manager từ hộp thoại tìm kiếm của menu Start, tìm kiếm bất kì driver nào không sử dụng tới – Bluetooth controllers, modems, và virtual Wi-Fi adapters là những thủ phạm phổ biến. Phải chuột vào entry muốn disable rồi nhấn Disable. Hãy nhớ chỉ thực hiện việc này với những thứ bạn thực sự không sử dụng nữa – nếu sử dụng Wireless Hosted Networks, bạn vẫn sẽ phải giữ cho virtual Wi-Fi adapters được kích hoạt. Một điều khác cũng cần phải nhắc tới là giữ cho driver được cập nhật cũng sẽ giúp cải thiện thời gian khởi động. Trong trường hợp này, ứng dụng Device Doctor có thể hỗ trợ bạn thực hiện công việc này.
5. Giữ cho phần mềm diệt virus luôn hoạt động và cập nhật
Điều này không cần nói thì ai cũng có thể hiểu được, nhưng chúng tôi vẫn muốn nói tới nó để nhắc nhở người dùng: cài đặt phần mềm diệt virus nào đó, giữ cho nó được cập nhật và quét máy tính định kỳ. Đây là phương pháp thiên về bảo vệ máy tính nhiều hơn là thủ thuật tăng tốc khởi động máy tính. Tuy nhiên, nếu máy tính của bạn bị lây nhiễm malware, chắc chắn nó sẽ làm chậm thời gian khởi động của máy tính. Sử dụng phần mềm diệt virus như Microsoft Security Essentials, bạn sẽ được bảo vệ tốt hơn. Không thích MSE? Vẫn còn rất nhiềuphần mềm diệt virus tuyệt vời khác trên thị trường và chẳng có lý do gì khiến bạn không sử dụng một trong số chúng để bảo vệ máy tính của mình cũng như tăng tốc thời gian khởi động trong một số trường hợp.
4. Gỡ bỏ font không cần thiết
Windows vốn dĩ đã tải rất nhiều font chữ khi khởi động và điều này cũng làm chậm thời gian khởi động máy tính. Điều này không hẳn là một vấn đề nhưng nó vẫn làm chậm thời gian khởi động. Windows 7 tải hơn 200 font khi khởi động và con số này thậm chí còn cao hơn nếu bạn cài đặt Microsoft Office. Tuy nhiên, nếu chỉ sử dụng một vài font trong số đó, bạn có thể ẩn chúng để tăng tốc quá trình khởi động. Trong Windows 7, mở folder Fonts từ hộp thoại tìm kiếm của menu Start và tắt tất cả các font chữ không cần tới. Sau đó, kích vào nút Hide trên thanh công cụ. Bằng cách này, khi cần tới những font chữ này sau đó, bạn vẫn có thể mang chúng trở lại nhưng Windows không tải chúng khi khởi động nữa. Chú ý rằng chỉ bỏ một vài font sẽ không tạo hiệu ứng khởi động máy tính nhanh tới mức bạn có thể chú ý tới. Nếu muốn thấy hiệu ứng ngay, có lẽ người dùng sẽ phải ẩn vài trăm font chữ. Điều này cũng chẳng có gì là lạ bởi máy tính có thể chứa rất nhiều font chữ mà ngay chính bản thân bạn cũng không nhận ra.
3. Nâng cấp RAM
Cài đặt nhiều RAM thường là cách hiệu quả để tăng tốc máy tính. Ngay nay, giá RAM cũng không quá đắt vậy nên nếu thấy máy tính chạy chậm, chẳng có lý do gì ngăn chặn bạn không được cắm thêm RAM và giúp cho máy tính chạy mượt hơn. Chúng tôi cũng đã có bài viết cách lắp đặt thêm RAM cho cả máy tính để bàn lẫnlaptop. Ngay cả với những người không có kinh nghiệp, quá trình này cũng rất dễ thực hiện.
2. Đặt địa chỉ IP tĩnh cho máy tính
Khi khởi động máy tính lần đầu tiên, nó sẽ dành một khoảng thời gian để yêu cầu mạng cung cấp cho một địa chỉ IP. Người dùng có thể loại bỏ quá trình này bằng cách cung cấp cho máy tính một địa chỉ IP tĩnh không thay đổi. Điều này sẽ giúp việc quản lý mạng dễ dàng hơn (do mỗi máy tính chỉ có một địa chỉ IP), nó còn tiết kiệm được khá nhiều thời gian khởi động máy tính.
1. Cài đặt Solid State Drive
Ngày nay, ổ cứng hiện vẫn là vấn đề nan giải nhất trong hệ thống máy tính. Một trong những cách tốt nhất để nâng cấp máy tính bạn có thể thực hiện là cài đặt một ổ SSD, có thời gian đọc siêu nhanh và giúp cải thiện đáng kể thời gian khởi động. Chắc chắn, nâng cấp ổ cứng không hề rẻ chút nào và chúng cũng yêu cầu những hoạt động bảo trì riêng. Tuy nhiên, nếu bạn muốn tăng tốc máy tính cùng thời gian khởi động, lắp ổ SSD không phải giải pháp tồi. Sự khác biệt sau khi lắp sẽ khiến bạn phải ngạc nhiên.
Như vậy là chúng tôi đã giới thiệu 10 cách giúp tăng tốc khởi động cho máy tính. Một lần nữa phải nhắc lại là những phương pháp này không phải cách duy nhất, nhưng chúng là những thủ thuật được biết đến, được tin tưởng nhiều nhất mà chúng tôi tìm thấy. Nếu bạn có riêng cho mình thủ thuật tăng tốc hiệu quả hơn, hãy chia sẻ với những độc giả khác của QuanTriMang.
|
19/12/11
Top 10 cách tăng tốc khởi động máy tính
Miễn phí bản quyền phần mềm Ashampoo WinOptimizer 7.26
Giao diện hoàn toàn mới mang phong cách Windows của Ashampoo WinOptimizer 7.26 kết hợp với các mô-đun chức năng mới giúp người dùng có thể tối ưu hóa và bảo dưỡng hệ thống một cách dễ dàng và toàn diện.
Với tính năng đánh giá trực tuyến dựa trên cộng đồng người sử dụng, Ashampoo WinOptimizer 7.26 mang đế cho người dùng trải nghiệm hoàn toàn mới khi sử dụng phần mềm này.
Tìm hiểu thêm thông tin về Ashampoo WinOptimizer 7.
Phiên bản mới nhất: Ashampoo WinOptimizer 8.
Nhận Key Ashampoo WinOptimizer 7.26 bản quyền miễn phí
Để sử dụng Ashampoo WinOptimizer 7.26 có bản quyền chính hãng miễn phí, các bạn hãy download và cài đặt Ashampoo WinOptimizer 7.26 với gói cài đặt đặc biệt dưới đây:
Download Ashampoo WinOptimizer 7.26 FULL FREE: ashampoo_winoptimizer_7_7.26_9906.exe (mật khẩu: afublog.com)
Trong quá trình cài đặt, phần mềm tối ưu hóa hệ thống này sẽ tự động mở một trang web cho phép bạn đăng ký nhận miễn phí giấy phép bản quyền, hãy điền địa chỉ email của bạn vào khung đăng ký theo hướng dẫn như trong hình minh họa dưới đây:
Sau khi gửi đăng ký thành công, thông tin Key Ashampoo WinOptimizer 7.26 FULL bản quyền miễn phí được gửi đến cho bạn.
Kích hoạt bản quyền cho Ashampoo WinOptimizer 7.26 với giấy phép bản quyền mà bạn vừa nhận được.
11/12/11
Một số phần mềm tạo đĩa USB có khả năng khởi động từ tập tin ISO
Bài viết giới thiệu một số phần mềm giúp bạn khởi tạo một đĩa USB có khả năng khởi động để có thể sử dụng trên các máy không có ổ đĩa CD/DVD
Passcape ISO Burner
Passcape ISO Burner là phần mềm miễn phí cho phép tạo đĩa CD, DVD và USB khởi động từ tập tin ISO. Chương trình có giao diện đơn giản.
Bạn chọn hình thức đĩa muốn tạo (CD, DVD hoặc USB) tại khung What do want to do. Có các lựa chọn như sau:
- Ghi tập tin ISO ra CD/DVD
- Ghi tập tin ISO ra CD/DVD bằng các sử dụng một chương trình ghi đĩa thông dụng đã có sẵn trong máy
- Tạo đĩa boot bằng USB
- Giải file ISO lên một thư mục trên ổ cứng
Sau đó bạn chỉ đường dẫn đến file ISO nguồn tại khung Source ISO image file. Bạn bấm Next để tiếp tục. Rồi tùy chỉnh các thông số rồi bấm Burn / Create / Unpack tùy theo lựa chọn để bắt đầu thực hiện.
Bạn có thể tải phần mềm này miễn phí tại: http://www.passcape.com/index.php?section=downloads&category=27
Windows 7 SBB Tool
Đây là tiện ích giúp bạn tạo đĩa cài đặt Windows 7 trên các ổ đĩa di động như USB thậm chí là thẻ nhớ SD.
Bạn chạy chương trình và trên cửa sổ chính của chương trình bạn nhấn chọn Select Files để chọn tập tin ISO chứa đĩa cài đặt Windows 7. Và ở cửa sổ tiếp theo bạn chọn ổ đĩa USB muốn khởi tạo rồi bấm nút Continue để thực thiện.
Chú ý là máy bạn cần cài đặt Microsoft .NET Framework 4.0 mới có thể chạy được chương trình này.
Bạn có thể tải miễn phí phần mềm này tại: http://www.softpedia.com/progDownload/Windows-7-SBB-Tool-Download-163779.html.
A Bootable USB
Đây cũng là phần mềm tiện ích giúp bạn tạo đĩa USB cài đặt Windows 7. Chương trình hỗ trợ tạo đĩa USB cài đặt từ tập tin ISO và từ cả đĩa DVD. Để tạo đĩa cài đặt Windows 7 bằng tiện ích này bạn thực hiện lần lược theo 3 bước sau:
- Định dạng lại USB: Tại cửa sổ chính của chương trình tại khung Format USB bạn chọn đĩa USB cần khởi tạo rồi bấm nút Format USB để chương trình bắt đầu định dạnh lại ổ đĩa.
- Sau đó bạn chọn nguồn sao chép từ đĩa DVD cài đặt hoặc tập tin ISO
- Sau đó bấm nút Start DVD đối với lựa chọn nguồn sao chép từ đĩa DVD hoặc Start ISO nếu chọn nguồn từ tập tin ISO
Chương trình có dung lượng 995.94 KB bạn tải miễn phí tại:http://www.deviantart.com/download/155238367/A_Bootable_USB_by_Vishal_Gupta.zip
WinUSB Maker
Đây là tiện ích mang lại nhiều tính năng nhất. Bạn có thể tạo đĩa khởi động từ tập tin ISO, từ đĩa CD/DVD cài đặt hoặc thư mục cài đặt, hỗ trợ đĩa khởi động bằng dòng lệnh, hỗ trợ sao lưu và phục hồi ổ đĩa…
Để thực hiện thao tác bạn chọn công việc muốn làm tại khung Fuctions rồi chọn tập tin nguồn bằng nút bấm bên trái và chọn ổ đĩa USB cần khởi tạo ở dưới rồi bấm nút Make it Bootable để bắt đầu.
Chương trình có dung lượng 1.24MB bạn có thể tải miễn phí tại:http://docs.joshcellsoftwares.com/home/WinUSBMaker.7
z
z
5/12/11
Vì sao pin điện thoại sạc đầy vẫn hết nhanh?
Chắc hẳn trong quá trình sử dụng điện thoại của mình, hơn một lần người dùng băn khoăn đặt ra câu hỏi này: Vì sao “dế” vừa sạc “no” mà chỉ vài giờ đã lại báo hết pin?
101 lý do pin mau hết
Rất nhiều người lâm phải tình trạng chú “dế” tò te tí vào những lúc cần kíp nhất mà không hiểu lý do tại sao dù rằng trước đó, pin đã được sạc đầy. Trên thực tế có nhiều nguyên nhân dẫn đến tình trạng pin điện thoại hết nhanh mà bạn cần chú ý.
Thứ nhất, đó là do chiếc “dế” của bạn đang có nhiều ứng dụng chạy cùng lúc mà bạn không hay biết. Đặc biệt với những dế có kết nối Internet như Wifi, 3G, nếu sau khi vào net xong mà không thoát ra, đây là lý do khiến pin điện thoại bị tiêu hao đáng kể.
Với những dế có nhiều tính năng, ứng dụng như iPhone cũng khiến nguồn pin thường hết khá nhanh. Đặc biệt khi bạn lại thường xuyên “giết thời gian” với bằng game, nghe nhạc, xem video… thì chỉ trong vòng vài ba tiếng đồng hồ, dù pin trước đó có được sạc đầy thì cũng nhanh chóng ở tình trạng cạn kiệt.
Thật khó khi với chiếc smartphone đa tính năng này mà bạn lại không chơi game, nghe nhạc, xem video. Nhưng nó chính là nguyên nhân khiến dế có nhiều tính năng, ứng dụng như iPhone thường hết pin khá nhanh, chỉ trong vòng vài ba tiếng đồng hồ, dù pin trước đó có được sạc đầy thì cũng nhanh chóng ở tình trạng cạn kiệt.
Khi chơi, hay giải trí, hãy nên biết tiết chế nhu cầu để tiết kiệm pin cho thiết bị bằng cách tránh lạm dụng các ứng dụng trên. Với kết nối 3G, chỉ khi nào sử dụng dịch vụ kết nối dữ liệu, bạn mới nên kích hoạt chế độ kết nối này. Bởi lẽ, khi thường xuyên chọn kết nối 3G, thiết bị của bạn sẽ tiêu tốn năng lượng rất nhanh. Khi không có nhu cầu kết nối, hãy vào Setting > General > Network và chọn Enable 3G to Off để thoát.
Một lý do khác khiến dế của bạn nhanh ngốn pin đó là khi sóng mạng yếu, sóng phải roaming với mạng khác. Hễ cứ vào vùng sóng yếu, chập chờn cũng khiến chiếc điện thoại bị ngốn năng lượng rất nhiều do phải duy trì sóng hoặc tìm kiếm các mạng khác để roaming. Với trường hợp này, nếu không cần thiết phải giữ liên lạc thường xuyên, tốt nhất bạn hãy tắt máy, đợi đến nơi sóng khoẻ hãy tiếp tục sử dụng để pin không bị tiêu phí.
Còn nếu như sau khi liệt kê và loại bỏ những tình huống nêu trên mà chú dế của bạn vẫn hết pin nhanh tới mức khó ngờ thì hãy nghĩ tới việc pin điện thoại của bạn đã bị chai hoặc nóng. Với trường hợp này, việc đầu tiên và cần thiết nhất mà bạn phải nghĩ tới đó là phải mua một “quả” pin điện thoại mới thay thế. Và sau đó, tìm hiểu để giữ được một viên pin điện thoại bền nhất có thể.
Cần sạc pin đúng cách
Một trong những kinh nghiệm cần phải nhớ khi sạc pin điện thoại đó là cần phải hạn chế sạc pin ở chế độ chờ, vừa sạc vừa sử dụng hoặc sạc quá lâu, cắm sạc điện thoại di động để qua đêm… Kinh nghiệm cho thấy, nếu sạc pin không đúng cách sẽ đem đến cho người sử dụng nhiều nguy hại, thậm chí có nguy cơ cháy, nổ hay hỏng máy.
Hiện tượng chai pin chủ yếu là do sạc pin không đúng cách. Ngay khi pin điện thoại ở làn đầu sử dụng, đã cần phải biết cách sử dụng. Một viên pin điện thoại mới được cho là sử dụng hiệu quả nhất khi đã qua ba lần sạc và sử dụng đầu tiên.
Để làm được điều đó, khi sạc lần đầu cầu thực hiện theo đúng chỉ dẫn của nhà sản xuất pin (thường được hướng dẫn ngay trong cuốn hướng dẫn điện thoại đi kèm) sẽ giúp cho pin đạt hiệu suất cao nhất và giữ tuổi thọ pin lâu nhất có thể. Lần sạc này cần sạc và giữ nguyên trạng thái sạc pin hơn 8 tiếng đồng hồ và có thể sạc ngay sau khi mua máy mà không phải chờ đến khi hết pin.
Lần sạc thứ hai và thứ ba nên được thực hiện khi pin đã thực sự hết kiệt. Thời gian sạc cũng nên trong khoảng 5-8 giờ đồng hồ. Từ lần sạc thứ tư trở đi, nên sạc điện thoại ngay khi điện thoại tự tắt nguồn hoặc có báo hiệu pin yếu, nhưng tốt nhất là sạc khi pin báo chỉ còn 1 vạch.
Nếu sạc khi chưa hết pin, điện thoại sẽ tự động giảm thời gian sạc. Còn nếu cắm sạc quá lâu, máy sẽ tự động sạc lại qua một khoảng thời gian nào đó khoảng 5 - 8 tiếng và ảnh hưởng xấu đến hoạt động và tuổi thọ của pin.
Trong quá trình sạc pin, tốt nhất là tắt điện thoại. Còn nếu do đặc thù công việc, cần phải để sạc pin mà vẫn cần duy trì liên lạc thì tốt nhất, bạn cố gắng hạn chế vừa sạc vừa nói điện thoại. Bởi nếu vừa sạc pin điện thoại vừa chạy như bình thường, sẽ kéo dài thêm thời gian sạc, nhiệt độ của máy sẽ tăng cao hơn bình thường, điều này có ảnh hưởng không tốt tới chất lượng pin.
Cuối cùng, việc sạc pin cũng phải có thời gian hợp lý, nên tránh sạc pin qua đêm. Cắm điện thoại qua đêm để máy nóng rực như lửa có thể gây hại cho điện thoại. Nếu sạc pin quá nhiều, tích điện thừa sẽ không tốt cho nguồn của máy. Thêm vào đó, nhiệt lượng tỏa ra khi sạc pin quá lâu trong nhiều trường hợp cụ thể còn gây nổ pin, gây ra tai nạn đáng tiếc.
101 lý do pin mau hết
Rất nhiều người lâm phải tình trạng chú “dế” tò te tí vào những lúc cần kíp nhất mà không hiểu lý do tại sao dù rằng trước đó, pin đã được sạc đầy. Trên thực tế có nhiều nguyên nhân dẫn đến tình trạng pin điện thoại hết nhanh mà bạn cần chú ý.
Thứ nhất, đó là do chiếc “dế” của bạn đang có nhiều ứng dụng chạy cùng lúc mà bạn không hay biết. Đặc biệt với những dế có kết nối Internet như Wifi, 3G, nếu sau khi vào net xong mà không thoát ra, đây là lý do khiến pin điện thoại bị tiêu hao đáng kể.
Với những dế có nhiều tính năng, ứng dụng như iPhone cũng khiến nguồn pin thường hết khá nhanh. Đặc biệt khi bạn lại thường xuyên “giết thời gian” với bằng game, nghe nhạc, xem video… thì chỉ trong vòng vài ba tiếng đồng hồ, dù pin trước đó có được sạc đầy thì cũng nhanh chóng ở tình trạng cạn kiệt.
Thật khó khi với chiếc smartphone đa tính năng này mà bạn lại không chơi game, nghe nhạc, xem video. Nhưng nó chính là nguyên nhân khiến dế có nhiều tính năng, ứng dụng như iPhone thường hết pin khá nhanh, chỉ trong vòng vài ba tiếng đồng hồ, dù pin trước đó có được sạc đầy thì cũng nhanh chóng ở tình trạng cạn kiệt.
Khi chơi, hay giải trí, hãy nên biết tiết chế nhu cầu để tiết kiệm pin cho thiết bị bằng cách tránh lạm dụng các ứng dụng trên. Với kết nối 3G, chỉ khi nào sử dụng dịch vụ kết nối dữ liệu, bạn mới nên kích hoạt chế độ kết nối này. Bởi lẽ, khi thường xuyên chọn kết nối 3G, thiết bị của bạn sẽ tiêu tốn năng lượng rất nhanh. Khi không có nhu cầu kết nối, hãy vào Setting > General > Network và chọn Enable 3G to Off để thoát.
Một lý do khác khiến dế của bạn nhanh ngốn pin đó là khi sóng mạng yếu, sóng phải roaming với mạng khác. Hễ cứ vào vùng sóng yếu, chập chờn cũng khiến chiếc điện thoại bị ngốn năng lượng rất nhiều do phải duy trì sóng hoặc tìm kiếm các mạng khác để roaming. Với trường hợp này, nếu không cần thiết phải giữ liên lạc thường xuyên, tốt nhất bạn hãy tắt máy, đợi đến nơi sóng khoẻ hãy tiếp tục sử dụng để pin không bị tiêu phí.
Còn nếu như sau khi liệt kê và loại bỏ những tình huống nêu trên mà chú dế của bạn vẫn hết pin nhanh tới mức khó ngờ thì hãy nghĩ tới việc pin điện thoại của bạn đã bị chai hoặc nóng. Với trường hợp này, việc đầu tiên và cần thiết nhất mà bạn phải nghĩ tới đó là phải mua một “quả” pin điện thoại mới thay thế. Và sau đó, tìm hiểu để giữ được một viên pin điện thoại bền nhất có thể.
Cần sạc pin đúng cách
Một trong những kinh nghiệm cần phải nhớ khi sạc pin điện thoại đó là cần phải hạn chế sạc pin ở chế độ chờ, vừa sạc vừa sử dụng hoặc sạc quá lâu, cắm sạc điện thoại di động để qua đêm… Kinh nghiệm cho thấy, nếu sạc pin không đúng cách sẽ đem đến cho người sử dụng nhiều nguy hại, thậm chí có nguy cơ cháy, nổ hay hỏng máy.
Hiện tượng chai pin chủ yếu là do sạc pin không đúng cách. Ngay khi pin điện thoại ở làn đầu sử dụng, đã cần phải biết cách sử dụng. Một viên pin điện thoại mới được cho là sử dụng hiệu quả nhất khi đã qua ba lần sạc và sử dụng đầu tiên.
Để làm được điều đó, khi sạc lần đầu cầu thực hiện theo đúng chỉ dẫn của nhà sản xuất pin (thường được hướng dẫn ngay trong cuốn hướng dẫn điện thoại đi kèm) sẽ giúp cho pin đạt hiệu suất cao nhất và giữ tuổi thọ pin lâu nhất có thể. Lần sạc này cần sạc và giữ nguyên trạng thái sạc pin hơn 8 tiếng đồng hồ và có thể sạc ngay sau khi mua máy mà không phải chờ đến khi hết pin.
Lần sạc thứ hai và thứ ba nên được thực hiện khi pin đã thực sự hết kiệt. Thời gian sạc cũng nên trong khoảng 5-8 giờ đồng hồ. Từ lần sạc thứ tư trở đi, nên sạc điện thoại ngay khi điện thoại tự tắt nguồn hoặc có báo hiệu pin yếu, nhưng tốt nhất là sạc khi pin báo chỉ còn 1 vạch.
Nếu sạc khi chưa hết pin, điện thoại sẽ tự động giảm thời gian sạc. Còn nếu cắm sạc quá lâu, máy sẽ tự động sạc lại qua một khoảng thời gian nào đó khoảng 5 - 8 tiếng và ảnh hưởng xấu đến hoạt động và tuổi thọ của pin.
Trong quá trình sạc pin, tốt nhất là tắt điện thoại. Còn nếu do đặc thù công việc, cần phải để sạc pin mà vẫn cần duy trì liên lạc thì tốt nhất, bạn cố gắng hạn chế vừa sạc vừa nói điện thoại. Bởi nếu vừa sạc pin điện thoại vừa chạy như bình thường, sẽ kéo dài thêm thời gian sạc, nhiệt độ của máy sẽ tăng cao hơn bình thường, điều này có ảnh hưởng không tốt tới chất lượng pin.
Cuối cùng, việc sạc pin cũng phải có thời gian hợp lý, nên tránh sạc pin qua đêm. Cắm điện thoại qua đêm để máy nóng rực như lửa có thể gây hại cho điện thoại. Nếu sạc pin quá nhiều, tích điện thừa sẽ không tốt cho nguồn của máy. Thêm vào đó, nhiệt lượng tỏa ra khi sạc pin quá lâu trong nhiều trường hợp cụ thể còn gây nổ pin, gây ra tai nạn đáng tiếc.
29/11/11
Một trang Web chia sẻ tài liệu hay, đa dạng
link đây: http://goo.gl/Zcf9g

Hiện tại trang Web có đầy đủ tài liệu,tải tài liệu,download tài liệu,báo cáo thực tập,luận văn,báo cáo về tát cả mọi lĩnh vực như CNTT, Giáo trình Đại cương,.....
------> link đây: http://goo.gl/Zcf9g
27/11/11
Bảo vệ máy tính với bản quyền 6 tháng Avira AntiVir Premium
Phiên bản miễn phí của Avira AntiVir đã được đánh giá rất cao về mức độ tin cậy, cho nên, với phiên bản có thu phí, mức độ an toàn chắc hẳn sẽ còn được nâng lên một bậc. Bài viết dưới đây sẽ giúp bạn nhận bản quyền Anvira AntiVir Premium hoàn toàn miễn phí.
Avira AntiVir Premium là phần mềm bảo mật, giúp máy tính chống lại các loại virus, malware, spyware và nhiều loại phần mềm gây hại khác.
Ưu điểm lớn nhất của Avira AntiVir đó chính là sử dụng rất ít tài nguyên hệ thống, nên có thể hoạt động mượt mà trên cả những máy tính có cấu hình yếu.
Đặc biệt, với phiên bản 2012, Avira AntiVir Premium đã được hãng phần mềm Avira thiết kế lại, với một giao diện hiện đại và bóng bẩy hơn, giúp người dùng dễ dàng điều khiển và sử dụng các tính năng trên đó.
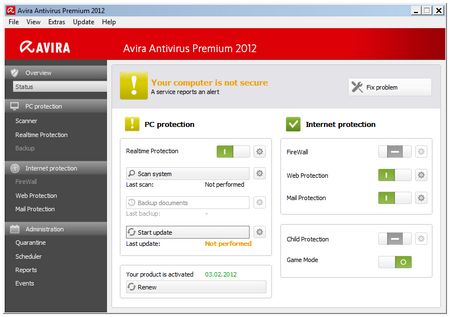
Giao diện hoàn toàn mới trên Avira AntiVir Premium 2012
Điểm khác biệt lớn nhất giữa phiên bản Avira AntiVir Premium (phiên bản có thu phí) với Avira AntiVir (phiên bản miễn phí) đó chính là công nghệ ProActiv.
Đây là công nghệ mới được Avira trang bị cho sản phẩm của mình, giúp giám sát liên tục các hành vi của hệ thống theo thời gian thực và phát hiện những sự kiện bất thường. Bên cạnh đó, một hệ thống các quy tắc được tích hợp, có thể tự quyết định nếu một sự kiện nào đó (hoặc một chuỗi sự kiện) chỉ ra rằng hệ thống đang bị tấn công từ một phần mềm độc hại mới hoặc chưa biết.
Ngoài ra, Avira AntiVir Premium vẫn trang bị đầy đủ các tính năng bảo mật cơ bản như tự động quét và kiểm tra file trên ổ cứng, quét và kiểm tra mức độ “sạch” của các email, bảo vệ người dùng khi duyệt web, kiểm tra rootkit trên hệ thống…
Hướng dẫn nhận bản quyền:
Mặc định, Avira AntiVir Premium sẽ có giá 26,5 USD cho 1 năm sử dụng. Tuy nhiên, hiện nay, hãng phần mềm Avira đang kết hợp cùng hãng sản xuất linh kiện điện tử Eternal Asia (Trung Quốc) cung cấp miễn phí bản quyền của Avira AntiVir Premium, với thời hạn sử dụng trong 6 tháng.
Thực hiện theo các bước dưới đây để nhận bản quyền của phần mềm:
- Đầu tiên, download bản dùng thử của phần mềm tại đây.
- Truy cập vào đây, điền đầy đủ thông tin vào khung đăng ký, sau đó nhấn nút ‘Request license now’.
- Chờ trong giây lát, 1 email được gửi đến từ Avira. Trong đó, có đính kèm 1 file có tên HBEDV.KEY, bạn download file này về máy.
Hướng dẫn cài đặt và kích hoạt bản quyền phần mềm:
Sau khi download file cài đặt ở trên, kích hoạt để tiến hành cài đặt phần mềm. Thực hiện theo các bước sau để kích hoạt bản quyền của phần mềm:
- Ở bước cài đặt đầu tiên, đánh dấu đồng ý với các điều kiện sử dụng phần mềm, sau đó nhấn Next.
- Ở bước thứ 2 của quá trình cài đặt, bạn nhấn vào mục ‘I already have a valide hbedv.key’, sau đó tìm đến fileHBEDV.KEY đã download được ở trên.
- Quá trình cài đặt sẽ tiếp tục diễn ra. Sau khi kết thúc, phần mềm sẽ tự động cập nhật cơ sở dữ liệu.
Bây giờ, máy tính của bạn đã được Avira Antivirus Premium 2012 bảo vệ trong vòng 6 tháng, nghĩa là đến tận tháng 5 năm sau.
Bản quyền phần mềm kéo dài đến tháng 5 năm sau
Như vậy, chỉ với vài bước đơn giản, máy tính của bạn đã được bảo vệ bởi Avira Antivirus Premium, một trong những phần mềm bảo mật hàng đầu hiện nay, với đầy đủ bản quyền trong vòng 6 tháng.
1 số cách vào facebook khi bị chặn - mới update
Hôm nay, mình vào Facebook không được. Sau đó dùng thử với giao thức https thì vào được. Tuy nhiên cho đến giờ thì Facebook có dùng https cũng không vào được luôn rồi.Trước giờ mình dùng mạng của VNPT và vào Facebook tốt mà không cần phải chỉnh gì cả.
Vì thế, Mình sẽ hướng dẫn các bạn thêm: Một số cách vào Facebook khi bị chặn (Cập nhật mới nhất tháng 11)
------------------------------------------------------------------------------
Bước 2: Chạy chương trình và vào Facebook như bình thường
(Cái này nhanh gọn lẹ, đỡ tốn thời gian. nếu bạn có ý kiến gì hãy để lại nhận xét bên dưới mình sẽ giải đáp cho các bạn)
------------------------------------------------------------------------------
Update: Đã cập nhật thêm dãy IP mới
Cách 1:
Bước 1: Đổi DNS
-DNS của OpenDNS
208.67.222.222
208.67.220.200
-DNS của Google
8.8.8.8
8.8.4.4
Bước 2: Tiếp theo vào thư mục C:/Windows/System32/drivers/etc có 1 file tên là hosts (không có đuôi). Dùng Notepad của Windows để sửa, thêm vào 1 trong những đoạn như sau:
Hoặc
Hoặc
Hoặc
Update: Cập nhật thêm dãy IP
Hoặc
- Quá trình cài đặt rất dễ dàng, chương trình có hỗ trợ ngôn ngữ tiếng Việt. Nếu có xuất hiện hộp thoại hỏi về cài đặt driver thì bạn hãy chọn nó.
- Khi cài đặt xong và chạy chương trình, khi icon Hotspot Shield ở thanh taskbar chuyển sang màu xanh thì máy tính của bạn đã được tham gia VPN và có thể truy cập vào facebook.
- Nếu icon Hotspot Shield ở thanh taskbar là màu đỏ thì hãy turn on Hotspot Shield bằng cách right clickvào icon Hotspot Shield chọn Connect/On
Lưu ý: Với cách số 2 bạn có thể vào được bất kỳ mạng nào, nhưng phiền phức một điều là những trang web chúng ta truy cập sẽ hiển thị Quảng cáo ngay phía trên trang web, với có thể khiến truy cập web trở nên chậm hơn một tý. Bạn có thể sử dụng add-on Adblock Plus của Firefox để chặn nó. Những giải pháp này vẫn chỉ là tạm thời. Khi nào không truy cập Facebook nữa, các bạn có thể tắt nút Disconect/Off trên thanh Tasbar để lướt các trang web khác nhanh hơn và không bị quảng cáo. Có thể trong vài ngày tới chúng ta lại có thể truy cập được Facebook như các lần trước bằng cách dùng Open DSN của Google.
Chúc các bạn thành công
------------------------------------------------------------------------------
Cập Nhật Mới: Sử dụng phần mềm Ultrasurf để vào Facebook không bị chặn.
Bước 1: Tải Ultrasurf 10.17 về tại link http://www.mediafire.com/?x8k7h6rm0nr6ia4 Bước 2: Chạy chương trình và vào Facebook như bình thường
(Cái này nhanh gọn lẹ, đỡ tốn thời gian. nếu bạn có ý kiến gì hãy để lại nhận xét bên dưới mình sẽ giải đáp cho các bạn)
------------------------------------------------------------------------------
Update: Đã cập nhật thêm dãy IP mới
Cách 1:
Bước 1: Đổi DNS
-DNS của OpenDNS
208.67.222.222
208.67.220.200
-DNS của Google
8.8.8.8
8.8.4.4
Bước 2: Tiếp theo vào thư mục C:/Windows/System32/drivers/etc có 1 file tên là hosts (không có đuôi). Dùng Notepad của Windows để sửa, thêm vào 1 trong những đoạn như sau:
69.171.224.42 www.facebook.com
69.171.224.42 facebook.com
69.171.224.42 login.facebook.com
69.171.224.42 static.ak.connect.facebook.com
69.171.224.42 vupload.facebook.com
69.171.224.42 upload.facebook.com
69.171.224.42 apps.facebook.com
69.171.224.42 graph.facebook.com
69.171.224.42 developers.facebook.comHoặc
125.252.224.88 www.facebook.com
69.171.224.42 login.facebook.com
69.171.224.42 static.ak.connect.facebook.com
69.171.224.42 vupload.facebook.com
69.171.224.42 upload.facebook.com
69.171.224.42 apps.facebook.com
69.171.224.42 graph.facebook.com
69.171.224.42 developers.facebook.comHoặc
60.254.175.42 facebook.com
60.254.175.42 www.facebook.com
60.254.175.42 register.facebook.com
60.254.175.42 www.logins.facebook.com
60.254.175.42 blog.facebook.com
60.254.175.42 logins.facebook.com
60.254.175.42 login.facebook.com
60.254.175.42 apps.facebook.com
153.16.15.71 upload.facebook.com
60.254.175.42 graph.facebook.com
60.254.175.42 profile.ak.fbcdn.net
60.254.175.42 photos-a.ak.fbcdn.net
60.254.175.42 photos-b.ak.fbcdn.net
60.254.175.42 photos-c.ak.fbcdn.net
60.254.175.42 photos-d.ak.fbcdn.net
60.254.175.42 photos-e.ak.fbcdn.net
60.254.175.42 photos-f.ak.fbcdn.net
60.254.175.42 photos-g.ak.fbcdn.net
60.254.175.42 photos-h.ak.fbcdn.net
60.254.175.42 static.ak.connect.facebook.com
60.254.175.42 static.ak.fbcdn.net
60.254.175.42 b.static.ak.fbcdn.net
60.254.175.42 error.facebook.com
60.254.175.42 developers.facebook.com
60.254.175.42 pixel.facebook.com
60.254.175.42 api.facebook.com
60.254.175.42 chanel.facebook.com
60.254.175.42 0.50.chanel.facebook.com
60.254.175.42 external.ak.fbcdn.net
60.254.175.42 profile.ak.fbcdn.net
60.254.175.42 creative.ak.fbcdn.net
60.254.175.42 chat.facebook.com
60.254.175.42 upload.facebook.com
60.254.175.42 secure.facebook.com
60.254.175.42 connect.facebook.com
60.254.175.42 channel.facebook.com
69.171.224.42 www.facebook.com
69.171.224.42 facebook.com
69.171.224.42 login.facebook.com
69.171.224.42 static.ak.connect.facebook.com
69.171.224.42 vupload.facebook.com
69.171.224.42 apps.facebook.com
69.171.224.42 graph.facebook.com
69.171.224.42 developers.facebook.com
69.171.224.42 upload.facebook.comHoặc
96.17.180.162 www.facebook.com
96.17.180.162 www.login.facebook.com
96.17.180.162 facebook.com
153.16.15.71 apps.facebook.com
153.16.15.71 login.facebook.com
96.17.180.162 upload.facebook.com
96.17.180.162 graph.facebook.com
96.17.180.162 register.facebook.com
96.17.180.162 vi-vn.connect.facebook.com
96.17.180.162 vi-vn.facebook.com
96.17.180.162 static.ak.connect.facebook.com
96.17.180.162 developers.facebook.com
96.17.180.162 error.facebook.com
96.17.180.162 channel.facebook.com
96.17.180.162 upload.facebook.com
96.17.180.162 register.facebook.com
96.17.180.162 bigzipfiles.facebook.com
96.17.180.162 pixel.facebook.comUpdate: Cập nhật thêm dãy IP
Hoặc
96.17.180.162 www.facebook.com
96.17.180.162 www.login.facebook.com
96.17.180.162 facebook.com
153.16.15.71 apps.facebook.com
153.16.15.71 login.facebook.com
96.17.180.162 upload.facebook.com
96.17.180.162 graph.facebook.com
96.17.180.162 register.facebook.com
96.17.180.162 vi-vn.connect.facebook.com
96.17.180.162 vi-vn.facebook.com
96.17.180.162 static.ak.connect.facebook.com
96.17.180.162 developers.facebook.com
96.17.180.162 error.facebook.com
96.17.180.162 channel.facebook.com
96.17.180.162 upload.facebook.com
96.17.180.162 register.facebook.com
96.17.180.162 bigzipfiles.facebook.com
96.17.180.162 pixel.facebook.com
Cách 2:
Sử dụng phần mềm Hotspot Shield. Các bạn download về theo địa chỉ sau: http://hotspotshield.com/?lg=vi - Bạn click chuột vào Download để tải phần mềm này về để tiến hành cài đặt.- Quá trình cài đặt rất dễ dàng, chương trình có hỗ trợ ngôn ngữ tiếng Việt. Nếu có xuất hiện hộp thoại hỏi về cài đặt driver thì bạn hãy chọn nó.
- Khi cài đặt xong và chạy chương trình, khi icon Hotspot Shield ở thanh taskbar chuyển sang màu xanh thì máy tính của bạn đã được tham gia VPN và có thể truy cập vào facebook.
- Nếu icon Hotspot Shield ở thanh taskbar là màu đỏ thì hãy turn on Hotspot Shield bằng cách right clickvào icon Hotspot Shield chọn Connect/On
Lưu ý: Với cách số 2 bạn có thể vào được bất kỳ mạng nào, nhưng phiền phức một điều là những trang web chúng ta truy cập sẽ hiển thị Quảng cáo ngay phía trên trang web, với có thể khiến truy cập web trở nên chậm hơn một tý. Bạn có thể sử dụng add-on Adblock Plus của Firefox để chặn nó. Những giải pháp này vẫn chỉ là tạm thời. Khi nào không truy cập Facebook nữa, các bạn có thể tắt nút Disconect/Off trên thanh Tasbar để lướt các trang web khác nhanh hơn và không bị quảng cáo. Có thể trong vài ngày tới chúng ta lại có thể truy cập được Facebook như các lần trước bằng cách dùng Open DSN của Google.
Chúc các bạn thành công
23/11/11
Dropbox – Chiếc hộp thần kỳ- USB online
Dropbox là dịch vụ sao lưu, lưu trữ dữ liệu trực tuyến với khả năng đồng bộ theo thời gian thực và tự động thực hiện sao lưu, hỗ trợ miễn phí 2GB dung lượng lưu trữ trực tuyến trên máy chủ của họ.
Đăng ký tại đây
Đăng ký tại đây
Đặt các tập tin của bạn vào trong Dropbox trên một máy tính nào đó và ngay lập tức, chúng sẽ xuất hiện trên bất kì các máy tính khác mà đã được cài đặt sẵn Dropbox của bạn (Windows, Mac, và Linux). Các tập tin này của bạn sẽ được Dropbox sao chép và lưu trữ trên các máy chủ an toàn của họ nên bạn cũng có thể truy cập vào chúng từ bất kì các máy tính hoặc các thiết bị di động khác của bạn thông qua trang web của Dropbox.
• Với Dropbox, các tập tin của bạn luôn luôn được đồng bộ hóa
Hãy nói rằng bạn đang chỉnh sửa một tài liệu ở nhà. Ngay sau khi bạn click vào nút “Save”. Dropbox sẽ đồng bộ hóa tài liệu đó với các máy tính khác của bạn một cách nhanh chóng và tự động. Dropbox mang đến cho bạn sự thoải mái để làm việc trên bất kỳ các máy tính của bạn và luôn luôn có các tập tin bạn cần.
• Dropbox cho phép bạn chia sẻ tập tin một cách dễ dàng
Bạn có thể dễ dàng chia sẻ toàn bộ thư mục hoặc các an-bum ảnh của bạn. Chỉ việc đặt các thư mục mà bạn muốn chia sẻ vào trong Dropbox của bạn rồi sau đó, gửi e-mail mời những người mà bạn muốn chia sẻ thư mục đó. Bạn cũng có thể gửi liên kết của những tập tin có trong Dropbox của bạn. Dropbox sẽ rất hoàn hảo cho những dự án cần hoạt động nhóm.
• Với Dropbox, sao lưu trực tuyến là tự động
Bất kì các tập tin mà bạn bạn đặt vào trong thư mục Dropbox sẽ được tự động sao lưu vào các máy chủ của họ. Thậm chí, nếu máy tính của bạn bị tan chảy thì các dữ liệu của bạn vẫn sẽ được lưu trữ an toàn trên Dropbox và có thể phục hồi lại chúng vào bất kì thời điểm nào mà bạn muốn
• Dropbox cho phép bạn quay trở lại quá khứ để khôi phục những dữ liệu bị xóa hoặc bị thay đổi
Mỗi khi bạn lưu một tập tin nào đó vào trong Dropbox, Dropbox sẽ đồng bộ nó với máy chủ an toàn của họ. Dropbox lưu giữ một lịch sử của những lần thay đổi do bạn thực hiện để bạn có thể hoàn tác lại bất kỳ sai lầm và thậm chí lấy lại được các tập tin đã bị xóa. Theo mặc định, Dropbox giữ 30 ngày lịch sử cho tất cả các tập tin của bạn. Dropbox cũng có một lựa chọn hoàn tác không giới hạn gọi là “Pack-rat”
• Dropbox thay thế:
o Việc đính kèm tập tin vào e-mail
o Sử dụng ổ USB để di chuyển dữ liệu sang máy tính có nối mạng khác
o … và nhiều hơn nữa
Các tính năng của Dropbox:
• Đồng bộ hóa dữ liệu: Dropbox cho phép bạn đồng bộ hóa các dữ liệu lưu trữ trực tuyến với máy tính của bạn
o 2GB dung lượng lưu trữ trực tuyến miễn phí, 100GB dung lượng lưu trữ trực tuyến cho khách hàng trả phí
o Đồng bộ hóa tất cả các thể loại và kích thước của tập tin
o Đồng bộ hóa cho các máy tính sử dụng hệ điều hành Windows, Mac và Linux
o Tự động đồng bộ hóa khi có sự thay đổi được phát hiện
o Làm việc với các tập tin trên Dropbox của bạn ngay cả khi bạn đang offline. Các dữ liệu của bạn sẽ được đồng bộ hóa ngay sau khi kết nối Internet được thiết lập lại
o Đồng bộ hóa hiệu quả – Khi có sự thay đổi nào đó, Dropbox sẽ chỉ đồng bộ hóa phần bị thay đổi, không đồng bộ hóa tất cả dữ liệu – giúp tích kiệm thời gian của bạn
o Không lấn chiếm quá nhiều băng thông kết nối internet của bạn, bạn có thể điều chỉnh giới hạn của băng thông bằng tay
• Chia sẻ tập tin: Chia sẻ các tập tin của bạn một cách đơn giản nhất và có thể hoàn thành chỉ với vài click chuột
o Shared folders cho phép một vài người có thể hợp tác sử dụng các tập tin có trong thư mục đó
o Bạn có thể ngay lập tức thấy được sự thay đổi của các tập tin do người khác “gây ra”
o Một thư mục “Public” cho phép bạn liên kết trực tiếp tới các tập tin trong Dropbox của bạn
o Kiểm soát những người có thể truy cập vào các Shared folders (bao gồm cả khả năng để trục xuất người đó ra và loại bỏ các tập tin chia sẻ từ máy tính của họ)
o Tự động tạo phòng trưng bày ảnh trực tuyến từ các thư mục hình ảnh trong Dropbox của bạn.
• Sao lưu trực tuyến: Dropbox sao lưu các tập tin trực tuyến của bạn mà không cần bạn phải suy nghĩ về nó
o Tự động sao lưu các tập tin của bạn
o Khôi phục lại các tập tin và thực mục bị xóa
o Khôi phục lại các phiên bản trước đó của tập tin của bạn
o 30 ngày để quay trở về lịch sử, không giới hạn cho các tài khoản trả phí
• Kết nối web: Một phiên bản sao chép các tập tin của bạn sẽ được lưu trữ lại tại máy chủ an toàn của Dropbox. Điều này cho phép bạn truy cập vào chúng từ bất kì máy tính hay các thiết bị di động khác của bạn một cách dễ dàng
o Thao tác với các tập tin giống y như đang làm việc trên máy tính của bạn vậy – chỉnh sửa, xóa, đổi tên, di chuyển…
o Hỗ trợ hộp tìm kiếm tập tin trên Dropbox
o “Recent Events” cho phép bạn theo dõi các hoạt động gần đây nhất trên Dropbox của bạn
o Tạo shared folders và mời những người xung quanh cùng sử dụng nó
o Khôi phục lại các phiên bản trước của tập tin hoặc các tập tin đã bị xóa
o Xem phòng trưng bày ảnh trực tuyến đã được tạo tự động từ những bức ảnh trong Dropbox của bạn
• An toàn & Bảo mât: Dropbox đảm bảo nghiêm túc sự an ninh cũng như tính bảo mật cho các tập tin của bạn
o Các Shared folder sẽ chỉ xem được khi bạn là người được mời sử dụng nó
o Tất cả quá trình truyền tải dữ liệu tập tin và siêu dữ liệu sẽ được thực hiện trong một kênh được mã hóa (SSL)
o Tất cả các tập tin được lưu trữ trên các máy chủ của Dropbox sẽ được mã hoá (AES-256) và không thể tiếp cận được nếu không có mật khẩu của bạn
o Trang web và phần mềm của Dropbox được bảo vệ vững chắc nhằm chống lại các cuộc tấn công từ tin tặc
o Các nhân viên của Dropbox không thể xem được bất kì các tập tin nào của người sử dụng
o Kết nối trực tuyến đến các tập tin của bạn yêu cầu tên đăng nhập và mật khẩu của bạn
o Các tập tin “Public” chỉ có thể xem được bởi những người có liên kết của tập tin đó. Các thư mục “Public” không có khả năng duyệt hoặc tìm thấy bởi những công cụ tìm kiếm
• Kết nối các thiết bị di động: Ứng dụng Dropbox miễn phí cho iPhone, iPad, và Android cho phép bạn:
o Truy cập vào Dropbox của bạn
o Xem các tập tin trong ứng dụng
o Tải các tập tin về để xem offline
o Chụp ảnh và quay phim và đồng bộ hóa chúng với Dropbox của bạn
o Chia sẻ các liên kết và tập tin có trong Dropbox của bạn
o Xuất các tập tin của sang các ứng dụng khác
o Đồng bộ hóa các tập tin đã được tải về để chúng được cập nhật
o Cung cấp phiên bản web giành riêng cho các thiết bị di động.
Các yêu cầu hệ thống của Dropbox:
• Đối với máy tính sử dụng hệ điều hành Windows, Mac OS X, hoặc Linux:
o Cần tối thiểu 512MB RAM
o OS:
o Windows XP, Windows Vista, và Windows 7 (32 và 64-bit)
o Mac: OS X Tiger (10.4)+
o Ubuntu 7.10+ và Fedora Core 9+
• Đối với Dropbox website:
o Internet Explorer 7+
o Safari 3+
o Firefox 3+
o Opera 9+
• Đối với các thiết bị di động:
o iPhone:
o iPhone (mọi phiên bản) hoặc iPod Touch with iPhone
o iPhone OS v3.0+
o Một Apple ID để kết nối vào App Store
o Android:
o Android OS 1.5 (Cupcake)+
o 2MB dung lượng ổ cứng trống trên thiết bị
o Một SD card
Hiện tại, Dropbox đang cung cấp cho người sử dụng 3 gói dịch vụ bao gồm:
• Gói Basic: Đây là gói MIỄN PHÍ và có dung lượng lưu trữ trực tuyến trên máy chủ của Dropbox là: 2 GB
• Gói Pro 50: Đây là gói TRẢ PHÍ với $9.99/tháng hoặc $99.00/năm và có dung lượng lưu trữ trực tuyến trên máy chủ của Dropbox là: 50 GB
• Gói Pro 100: Đây là gói TRẢ PHÍ với $19.99/tháng hoặc $199.00/năm và có dung lượng lưu trữ trực tuyến trên máy chủ của Dropbox là: 100 GB
• Tất cả công việc bạn cần làm để sử dụng dịch vụ là đăng ký dropbox, sau khi đăng ký dropbox sẽ mời bạn tải phần mềm về cài đặt và sử dụng.
Đăng ký tại đây
Đăng ký tại đây
Đăng ký tại đây
Đặt các tập tin của bạn vào trong Dropbox trên một máy tính nào đó và ngay lập tức, chúng sẽ xuất hiện trên bất kì các máy tính khác mà đã được cài đặt sẵn Dropbox của bạn (Windows, Mac, và Linux). Các tập tin này của bạn sẽ được Dropbox sao chép và lưu trữ trên các máy chủ an toàn của họ nên bạn cũng có thể truy cập vào chúng từ bất kì các máy tính hoặc các thiết bị di động khác của bạn thông qua trang web của Dropbox.
• Với Dropbox, các tập tin của bạn luôn luôn được đồng bộ hóa
Hãy nói rằng bạn đang chỉnh sửa một tài liệu ở nhà. Ngay sau khi bạn click vào nút “Save”. Dropbox sẽ đồng bộ hóa tài liệu đó với các máy tính khác của bạn một cách nhanh chóng và tự động. Dropbox mang đến cho bạn sự thoải mái để làm việc trên bất kỳ các máy tính của bạn và luôn luôn có các tập tin bạn cần.
• Dropbox cho phép bạn chia sẻ tập tin một cách dễ dàng
Bạn có thể dễ dàng chia sẻ toàn bộ thư mục hoặc các an-bum ảnh của bạn. Chỉ việc đặt các thư mục mà bạn muốn chia sẻ vào trong Dropbox của bạn rồi sau đó, gửi e-mail mời những người mà bạn muốn chia sẻ thư mục đó. Bạn cũng có thể gửi liên kết của những tập tin có trong Dropbox của bạn. Dropbox sẽ rất hoàn hảo cho những dự án cần hoạt động nhóm.
• Với Dropbox, sao lưu trực tuyến là tự động
Bất kì các tập tin mà bạn bạn đặt vào trong thư mục Dropbox sẽ được tự động sao lưu vào các máy chủ của họ. Thậm chí, nếu máy tính của bạn bị tan chảy thì các dữ liệu của bạn vẫn sẽ được lưu trữ an toàn trên Dropbox và có thể phục hồi lại chúng vào bất kì thời điểm nào mà bạn muốn
• Dropbox cho phép bạn quay trở lại quá khứ để khôi phục những dữ liệu bị xóa hoặc bị thay đổi
Mỗi khi bạn lưu một tập tin nào đó vào trong Dropbox, Dropbox sẽ đồng bộ nó với máy chủ an toàn của họ. Dropbox lưu giữ một lịch sử của những lần thay đổi do bạn thực hiện để bạn có thể hoàn tác lại bất kỳ sai lầm và thậm chí lấy lại được các tập tin đã bị xóa. Theo mặc định, Dropbox giữ 30 ngày lịch sử cho tất cả các tập tin của bạn. Dropbox cũng có một lựa chọn hoàn tác không giới hạn gọi là “Pack-rat”
• Dropbox thay thế:
o Việc đính kèm tập tin vào e-mail
o Sử dụng ổ USB để di chuyển dữ liệu sang máy tính có nối mạng khác
o … và nhiều hơn nữa
Các tính năng của Dropbox:
• Đồng bộ hóa dữ liệu: Dropbox cho phép bạn đồng bộ hóa các dữ liệu lưu trữ trực tuyến với máy tính của bạn
o 2GB dung lượng lưu trữ trực tuyến miễn phí, 100GB dung lượng lưu trữ trực tuyến cho khách hàng trả phí
o Đồng bộ hóa tất cả các thể loại và kích thước của tập tin
o Đồng bộ hóa cho các máy tính sử dụng hệ điều hành Windows, Mac và Linux
o Tự động đồng bộ hóa khi có sự thay đổi được phát hiện
o Làm việc với các tập tin trên Dropbox của bạn ngay cả khi bạn đang offline. Các dữ liệu của bạn sẽ được đồng bộ hóa ngay sau khi kết nối Internet được thiết lập lại
o Đồng bộ hóa hiệu quả – Khi có sự thay đổi nào đó, Dropbox sẽ chỉ đồng bộ hóa phần bị thay đổi, không đồng bộ hóa tất cả dữ liệu – giúp tích kiệm thời gian của bạn
o Không lấn chiếm quá nhiều băng thông kết nối internet của bạn, bạn có thể điều chỉnh giới hạn của băng thông bằng tay
• Chia sẻ tập tin: Chia sẻ các tập tin của bạn một cách đơn giản nhất và có thể hoàn thành chỉ với vài click chuột
o Shared folders cho phép một vài người có thể hợp tác sử dụng các tập tin có trong thư mục đó
o Bạn có thể ngay lập tức thấy được sự thay đổi của các tập tin do người khác “gây ra”
o Một thư mục “Public” cho phép bạn liên kết trực tiếp tới các tập tin trong Dropbox của bạn
o Kiểm soát những người có thể truy cập vào các Shared folders (bao gồm cả khả năng để trục xuất người đó ra và loại bỏ các tập tin chia sẻ từ máy tính của họ)
o Tự động tạo phòng trưng bày ảnh trực tuyến từ các thư mục hình ảnh trong Dropbox của bạn.
• Sao lưu trực tuyến: Dropbox sao lưu các tập tin trực tuyến của bạn mà không cần bạn phải suy nghĩ về nó
o Tự động sao lưu các tập tin của bạn
o Khôi phục lại các tập tin và thực mục bị xóa
o Khôi phục lại các phiên bản trước đó của tập tin của bạn
o 30 ngày để quay trở về lịch sử, không giới hạn cho các tài khoản trả phí
• Kết nối web: Một phiên bản sao chép các tập tin của bạn sẽ được lưu trữ lại tại máy chủ an toàn của Dropbox. Điều này cho phép bạn truy cập vào chúng từ bất kì máy tính hay các thiết bị di động khác của bạn một cách dễ dàng
o Thao tác với các tập tin giống y như đang làm việc trên máy tính của bạn vậy – chỉnh sửa, xóa, đổi tên, di chuyển…
o Hỗ trợ hộp tìm kiếm tập tin trên Dropbox
o “Recent Events” cho phép bạn theo dõi các hoạt động gần đây nhất trên Dropbox của bạn
o Tạo shared folders và mời những người xung quanh cùng sử dụng nó
o Khôi phục lại các phiên bản trước của tập tin hoặc các tập tin đã bị xóa
o Xem phòng trưng bày ảnh trực tuyến đã được tạo tự động từ những bức ảnh trong Dropbox của bạn
• An toàn & Bảo mât: Dropbox đảm bảo nghiêm túc sự an ninh cũng như tính bảo mật cho các tập tin của bạn
o Các Shared folder sẽ chỉ xem được khi bạn là người được mời sử dụng nó
o Tất cả quá trình truyền tải dữ liệu tập tin và siêu dữ liệu sẽ được thực hiện trong một kênh được mã hóa (SSL)
o Tất cả các tập tin được lưu trữ trên các máy chủ của Dropbox sẽ được mã hoá (AES-256) và không thể tiếp cận được nếu không có mật khẩu của bạn
o Trang web và phần mềm của Dropbox được bảo vệ vững chắc nhằm chống lại các cuộc tấn công từ tin tặc
o Các nhân viên của Dropbox không thể xem được bất kì các tập tin nào của người sử dụng
o Kết nối trực tuyến đến các tập tin của bạn yêu cầu tên đăng nhập và mật khẩu của bạn
o Các tập tin “Public” chỉ có thể xem được bởi những người có liên kết của tập tin đó. Các thư mục “Public” không có khả năng duyệt hoặc tìm thấy bởi những công cụ tìm kiếm
• Kết nối các thiết bị di động: Ứng dụng Dropbox miễn phí cho iPhone, iPad, và Android cho phép bạn:
o Truy cập vào Dropbox của bạn
o Xem các tập tin trong ứng dụng
o Tải các tập tin về để xem offline
o Chụp ảnh và quay phim và đồng bộ hóa chúng với Dropbox của bạn
o Chia sẻ các liên kết và tập tin có trong Dropbox của bạn
o Xuất các tập tin của sang các ứng dụng khác
o Đồng bộ hóa các tập tin đã được tải về để chúng được cập nhật
o Cung cấp phiên bản web giành riêng cho các thiết bị di động.
Các yêu cầu hệ thống của Dropbox:
• Đối với máy tính sử dụng hệ điều hành Windows, Mac OS X, hoặc Linux:
o Cần tối thiểu 512MB RAM
o OS:
o Windows XP, Windows Vista, và Windows 7 (32 và 64-bit)
o Mac: OS X Tiger (10.4)+
o Ubuntu 7.10+ và Fedora Core 9+
• Đối với Dropbox website:
o Internet Explorer 7+
o Safari 3+
o Firefox 3+
o Opera 9+
• Đối với các thiết bị di động:
o iPhone:
o iPhone (mọi phiên bản) hoặc iPod Touch with iPhone
o iPhone OS v3.0+
o Một Apple ID để kết nối vào App Store
o Android:
o Android OS 1.5 (Cupcake)+
o 2MB dung lượng ổ cứng trống trên thiết bị
o Một SD card
Hiện tại, Dropbox đang cung cấp cho người sử dụng 3 gói dịch vụ bao gồm:
• Gói Basic: Đây là gói MIỄN PHÍ và có dung lượng lưu trữ trực tuyến trên máy chủ của Dropbox là: 2 GB
• Gói Pro 50: Đây là gói TRẢ PHÍ với $9.99/tháng hoặc $99.00/năm và có dung lượng lưu trữ trực tuyến trên máy chủ của Dropbox là: 50 GB
• Gói Pro 100: Đây là gói TRẢ PHÍ với $19.99/tháng hoặc $199.00/năm và có dung lượng lưu trữ trực tuyến trên máy chủ của Dropbox là: 100 GB
• Tất cả công việc bạn cần làm để sử dụng dịch vụ là đăng ký dropbox, sau khi đăng ký dropbox sẽ mời bạn tải phần mềm về cài đặt và sử dụng.
Đăng ký tại đây




